Wordで作成したものを封筒角型8号に印刷する
角型8号の封筒に印刷する際、プリンタの設定方法に迷ったためメモとして残します。
今回はワードをつかって月謝袋を作成し、封筒に印刷をしました。
宛名差し込み印刷ではありません。
封筒に何かを印刷したいだけという方には参考になるかと思います。
印刷までの手順
印刷物の作成
1.ワードを起動する
2.新規で「白紙の文書」をクリック
3.用紙設定する
レイアウト⇒ページ設定⇒サイズ 角形8号の場合は119mm×197mm
※用紙サイズは購入時に封筒パッケージに記載されているかと思います。用紙のサイズ設定時に封筒の封をするのりしろ部分は気にしなくてOKです。
4.印刷する内容を入力し、印刷へ進む
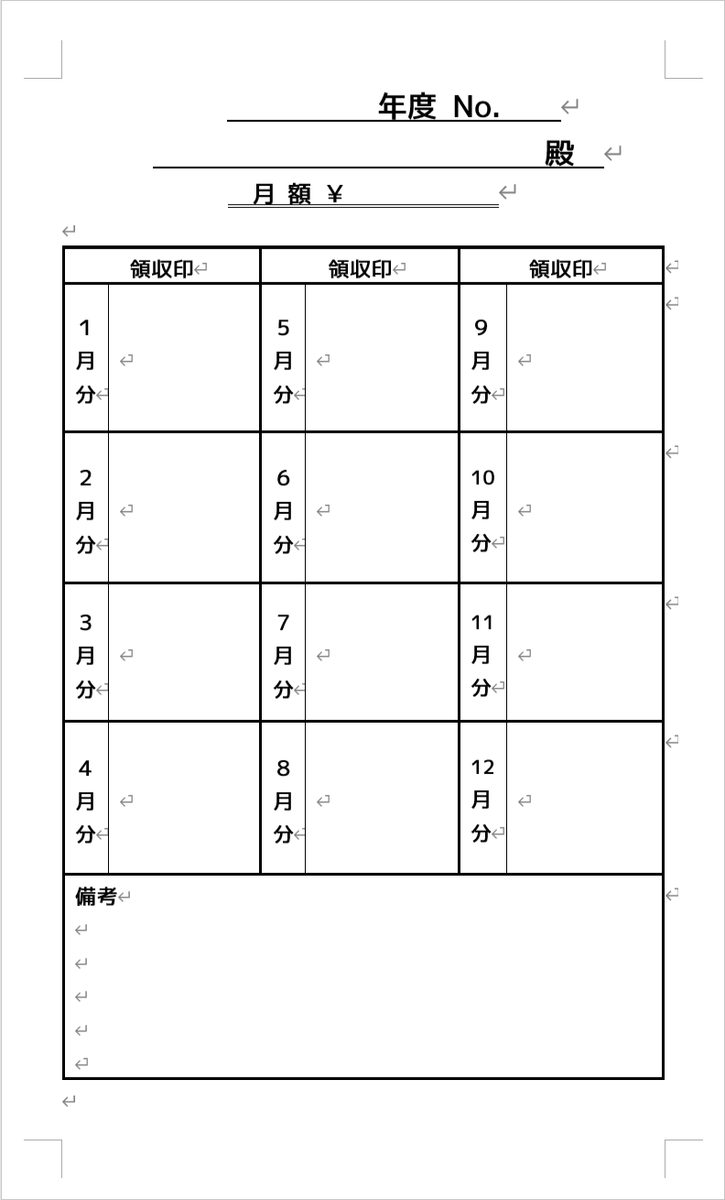
プリンタの設定
プリンタに角形8号の用紙サイズがなくとも、用紙サイズのカスタム設定にて対応できます。
※設定方法はプリンタのメーカーや機種によって異なりますので「プロパティ」や「詳細」、「カスタム設定」などのボタンから設定してください。
Canon TS6130シリーズのプリンタの場合
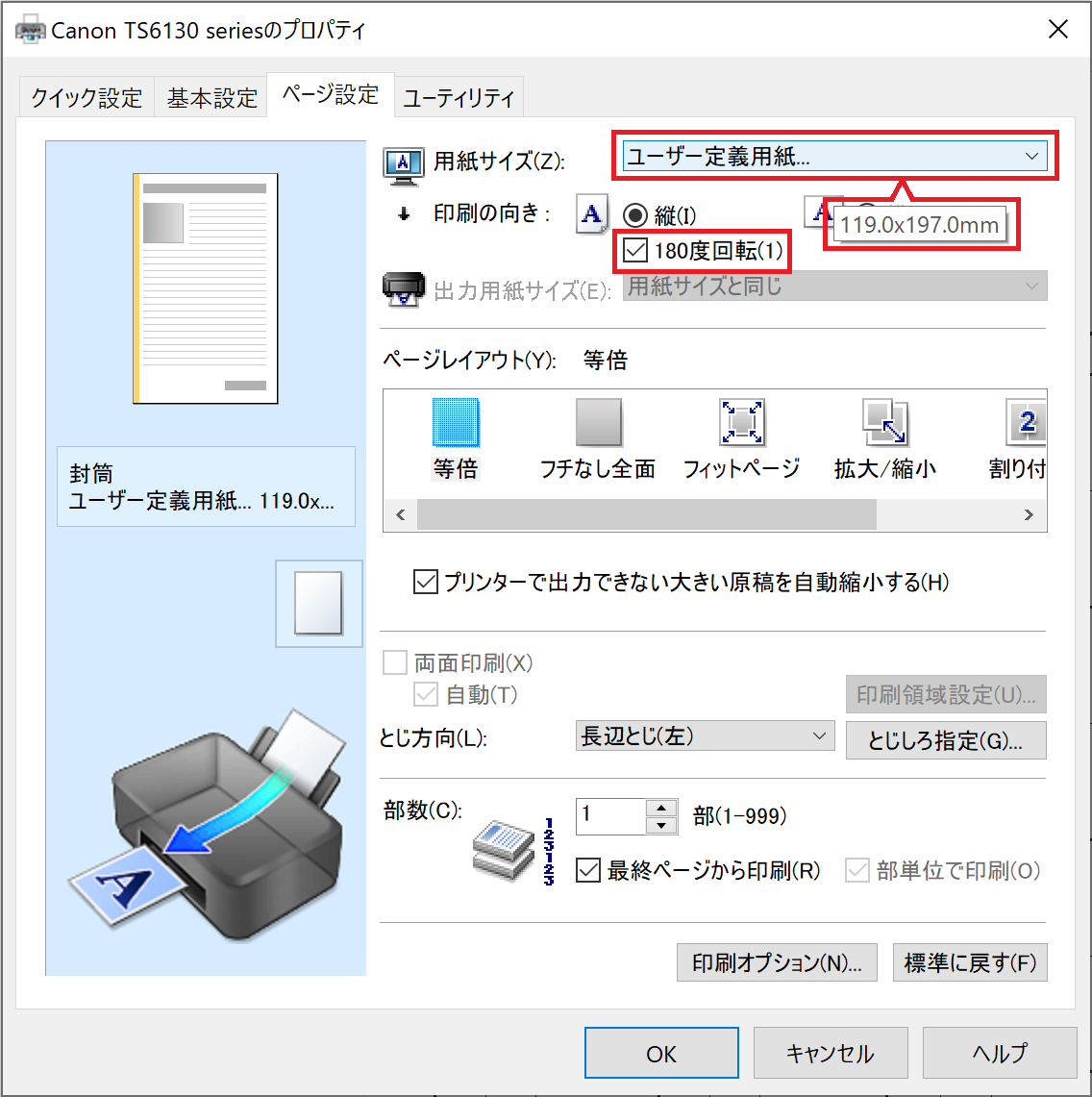
1.ワードの「印刷」→「プリンターのプロパティ」をクリック
2.「基本設定」タブ→用紙の種類にて「封筒」を選択
3.「ページ設定」タブ→用紙サイズにて「ユーザー定義用紙」を選択
4.単位は「mm」、用紙サイズは角形8号の場合は「119mm×197mm」を設定
5.印刷の向き「180度回転」のチェックを入れる ★重要
※180度回転することで通常とは印刷方向が上下反転します。これにより封筒ののりしろ部分を気にすることなく印刷できます。
6.部数を指定して印刷
なお、プリンタに用紙を差し込む際、用紙の向きは封筒ののりしろ部分が上にくるようにしてください。
上記の方法であれば、封筒角型7号や6号、長形1号、2号も用紙サイズの設定だけで対応できます。